外观
原理图&PCB设计
在了解完数控直流电源的电路原理后接下来进行原理图和PCB设计,原理图设计部分包含了元器件选型,元器件搜索以及原理图整理的内容,PCB设计部分包含板框设计、元器件分类布局、PCB走线与设计检查、PCB生产与打样等内容。
原理图设计
工程创建
打开嘉立创EDA专业版,登录账号后选择创建工程,输入工程名称:【数控直流电源板】,系统会自动创建一个工程项目,接下来就在该项目中完成数控直流电源板的原理图与PCB设计内容。
创建好工程后打开左侧工程列表中的原理图页,这样用于存放该板子的原理图,图页可以右键鼠标进行重命名,在原理图页下方,还有一个P1图页,同样可以右键鼠标进行重命名,在工程原理图页中,可以拆分为多张图纸,选中该原理图页,点击鼠标右键,可以新建图纸,对于较为复杂的工程,可以将多个模块电路使用不同的图纸进行绘制,最终汇总生成PCB板,方便后续查看和修改。
元器件搜索
元器件搜索的方式有三种途径;
- 第一种方式可以在左侧的常用库中找到官方提供的参考库进行放置,优点是简单方便,缺点是库的种类较少且没有精度、值、耐压等具体的电气特性;需要自行填写。
- 第二种方式是在软件底部面板中搜索放置器件,这种方式的好处是可以看到所选器件的符号、封装与3D模型效果图,缺点是器件明细不太方便查看。
- 第三种方式也是最常用的方式,通过顶部菜单栏的放置按钮选项,可以看到器件实物图、价格、数据手册、库存等信息,方便后续购买以及选型。
TIP
熟练使用快捷键可以大大提升设计效率哦~
元器件放置
为了方便初学者学习,该项目提供了完成电路中所需的元器件清单,可以直接根据器件清单中提供的器件编号以及备注信息进行元器件的搜索和放置,以顶部面板搜索器件为例,在原理图工作区打开顶部器件面板,在搜索栏中输入器件编号,进行搜索找到对应元器件点击放置将其放置在画布中即可,其中的M3铜柱在EDA左侧常用库的最后一项可以找到并放置。
| 序号 | 器件名称 | 器件参数 | 数量 | 器件封装 | 器件编号 |
|---|---|---|---|---|---|
| 1 | Typec接口 | 16PinTypec | 1 | USB-C-SMD_TYPE-C-6PIN-2MD-073 | C2765186 |
| 2 | 电阻 | 5.1K | 2 | R0805 | C27834 |
| 3 | 电阻 | 1K | 1 | R1206 | C4410 |
| 4 | 电容 | 1uF | 1 | C0805 | C28323 |
| 5 | USB诱骗芯片 | CH224K | 1 | ESSOP-10_L4.9-W3.9-P1.0-LS6.0-TL-EP | C970725 |
| 6 | 电阻 | 10K | 5 | R0805 | C17414 |
| 7 | 电阻 | 100R | 3 | R0805 | C17408 |
| 8 | 固态继电器 | GAQY212GHA | 3 | SMD-4_L6.5-W4.6-P2.54-LS9.6-TL-1 | C19271987 |
| 9 | 电阻 | 10mR | 1 | R2512 | C393070 |
| 10 | 电阻 | 3.3K | 1 | R0805 | C26010 |
| 11 | 排针 | 2*3P弯插方针 | 2 | HDR-TH_6P-P2.54-H-M-R2-C3-S2.54 | C492431 |
| 12 | 电容 | 4.7uf | 2 | C0805 | C1779 |
| 13 | 电容 | 100nf | 7 | C0805 | C1711 |
| 14 | 电容 | 1nF | 1 | C0805 | C46653 |
| 15 | 电阻 | 29.4K | 1 | R0805 | C17602 |
| 16 | 电容 | 47pf | 1 | C0805 | C14857 |
| 17 | DCDC芯片 | TPS54331DR | 1 | SOIC-8_L5.0-W4.0-P1.27-LS6.0-BL | C9865 |
| 18 | 二极管 | B340A | 1 | SMA_L4.3-W2.6-LS5.2-RD | C15570 |
| 19 | 电感 | 6.8uh | 1 | IND-SMD_L5.4-W5.2_FXL0530 | C177249 |
| 20 | 电容 | 47uf | 2 | C0805 | C16780 |
| 21 | 电阻 | 10.2K | 1 | R0805 | C17402 |
| 22 | 电阻 | 3.24K | 1 | R0805 | C17609 |
| 23 | MCU | STM32F070F6P6 | 1 | TSSOP-20_L6.5-W4.4-P0.65-LS6.4-BL | C86951 |
| 24 | 电容 | 1uf | 2 | C0805 | C28323 |
| 25 | LDO | TLV75718PDBVR | 1 | SOT-23-5_L3.0-W1.7-P0.95-LS2.8-BR | C507270 |
| 26 | OLED | 0.96寸OLED | 1 | OLED-TH_L27.8-W27.2-P2.54 | C5248080 |
| 27 | 电阻 | 4.7K | 2 | R0805 | C17673 |
| 28 | 排针 | 1*4P | 1 | HDR-TH_3P-P2.54-V-M | C2937625 |
| 29 | 电流采样芯片 | INA180A3 | 1 | SOT-23-5_L3.0-W1.7-P0.95-LS2.8-BR | C122882 |
| 30 | 按键 | TS24CA | 3 | SW-SMD_TS24CA | C393942 |
| 31 | 螺丝孔 | M3螺丝孔 | 4 | M3 | 常用库 |
原理图整理
完成元器件放置后接下来进行电路图的连接与整理工作,参考以下电路图,完成元器件间的连接,使用网络标签可以替代导线连接,放置两个相关名称的网络标签即代表该网络是连接在一起的,接下来按功能模块划分各电路,使用矩形边框围绕各电路模块,并用文本加上电路模块标识说明,设计完成后,最后使用左下方检查DRC功能查看电路连接是否有误。
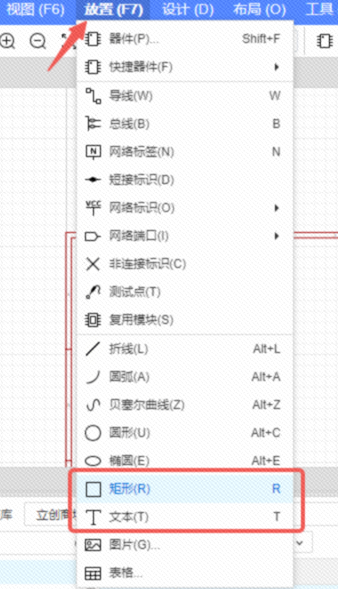 | 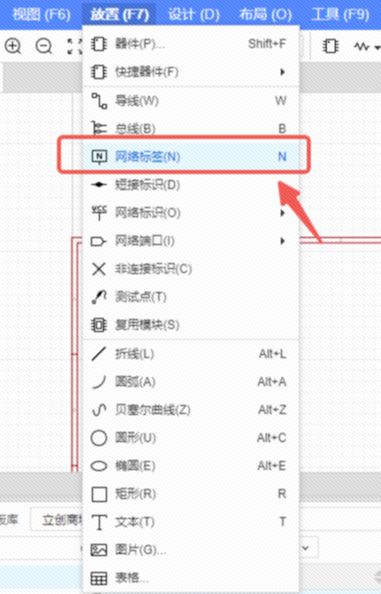 | 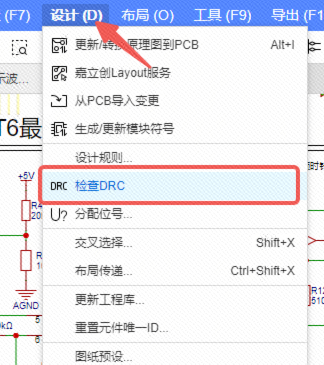 |
|---|---|---|
| 矩形与文本放置 | 网络标签放置 | DRC检查 |
PCB设计
电路模块分类
将原理图生成PCB后接下来进行元器件的布局与走线,刚转到PCB画布时元器件摆放是比较杂乱的,首先要做的就是将各元器件按电路功能进行分类,分类的方式是在原理图页面对各个电路模块进行单独框选,然后选择“设计”菜单栏下的“布局传递”功能,传送到PCB将对应元器件提取出来重新摆放,这一步是分类的关键。
TIP
选中对应的器件后,可以选中shift+p进行区域布局
PCB布局
嘉立创可供免费打样的尺寸是10cm10cm,每一人每个月有两次免费打样的机会,结合该项目的情况我们设置为70cm28cm,在放置菜单栏中选择放置-板框,在PCB画布中先任意放置一个矩形,点击矩形边框,在右侧属性栏中将尺寸改为70cm*28cm,圆角半径设置为2mm,若是mil单位,可以在左上方进行单位切换。
PCB布局
边框放置好后可以将四个螺丝孔分别放置在板子四周,布局时先将大尺寸器件放置在板框内部,进行初步布局,使整个版面电路模块清晰,布局合理,使用方便。布局时使用3D预览功能实时查看布局效果是否合适。
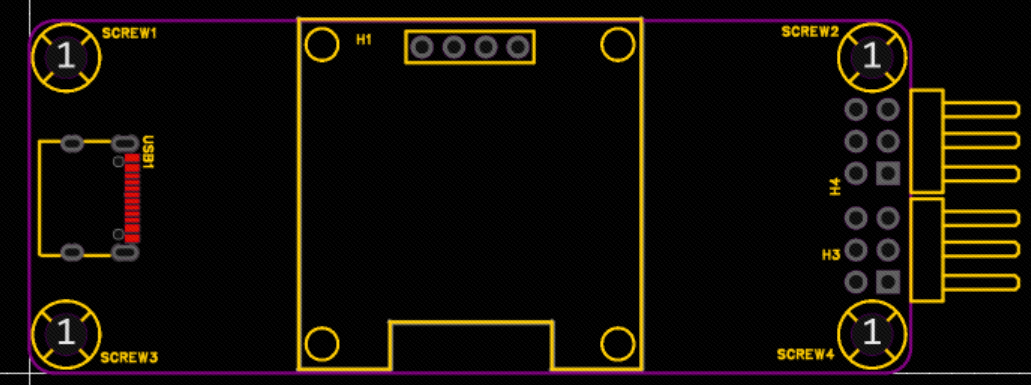 | 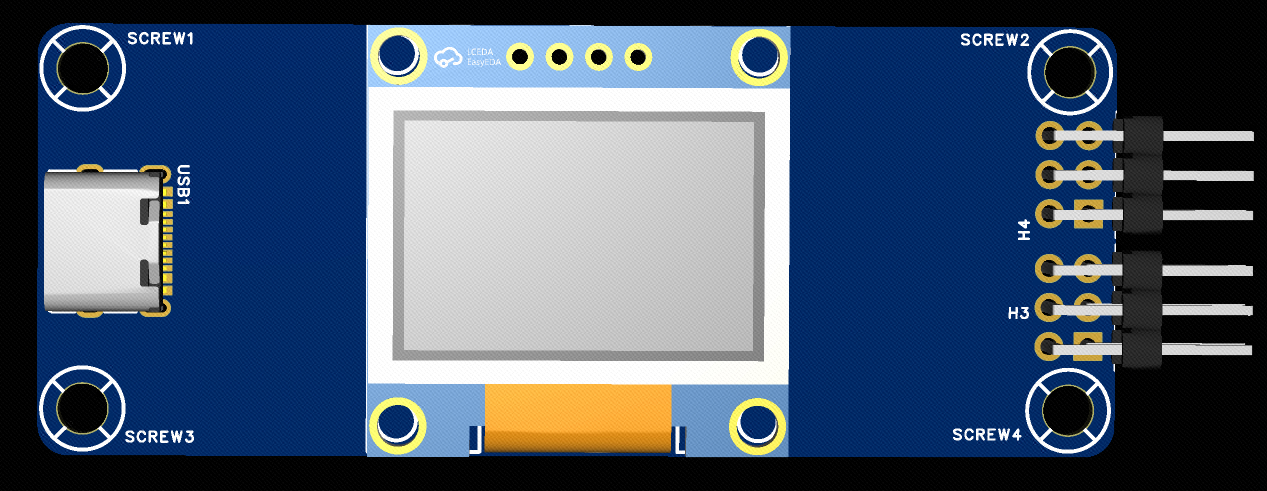 |
|---|---|
| PCB初步布局图 | PCB布局3D预览图 |
布局时元器件相互连接处有一根淡蓝色的线条,这根线叫做飞线,它起的作用是告诉我们那两个焊盘是相同网络,需要使用导线连接,所以飞线也叫做指引线。但是页面中飞线太多影响布局摆放,在布局走线时可以将GND网络的飞线隐藏,使页面更简洁。隐藏方式是:在左侧“工程设计”列表中选择网络,在搜索栏中搜索GND,在飞线列表中将AGND和GND前的眼睛关闭即可。走线完成后别忘了重新打开哦~
接下来布局时把相关模块电路放到一起,按照飞线的指引摆放,尽可能使飞线水平,走线时减少拐弯,开关接口靠边方便操作,最终布局效果如下所示:
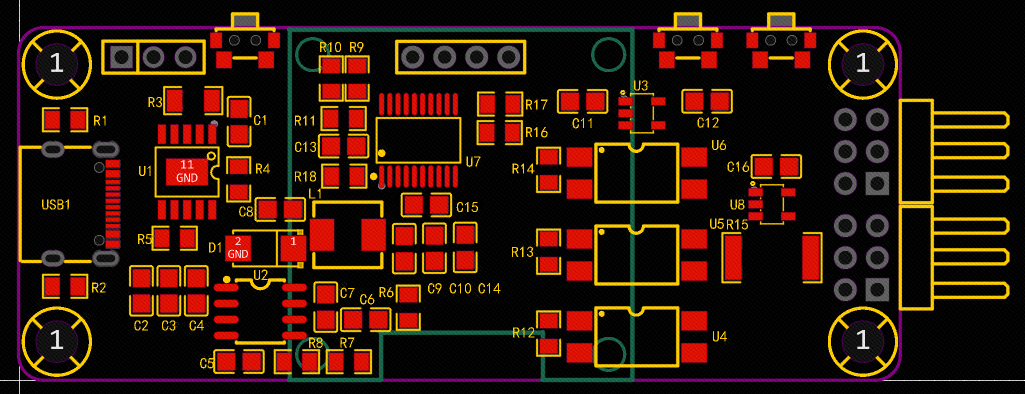 | 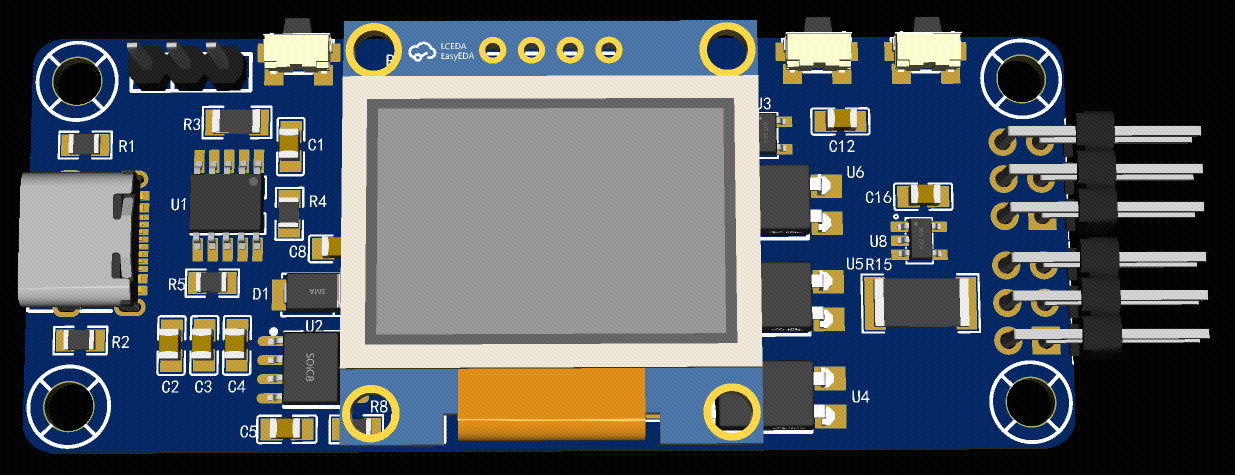 |
|---|---|
| 布局效果图 | 布局3D预览图 |
PCB走线
好的布局已经成功了一半,接下来只需要掌握以下几点走线基本要求即可:
- 走线以横平竖直为主,如需拐弯时拐角以135°钝角或圆角优先,减少直角或锐角使用;
- 走线线宽电源线宽大于信号线,该项目中信号线走线宽度为10mil,局部可使用8mil走线,电源线宽20mil,GND和AGND网络使用铺铜的形式连接。
- 该项目是一个两层电源板,考虑到输出电流较大,在电源线上要进行加粗,可以考虑使用填充区域来代替走线的方式进行。
- 铺铜完成后如果还存在飞线,在有飞线的位置放置对应网络的过孔人工连接来消除飞线;
- 走线全部完成后,可在“工具”菜单栏中选择泪滴添加,加强焊盘与走线的连接,最后再重新铺铜。
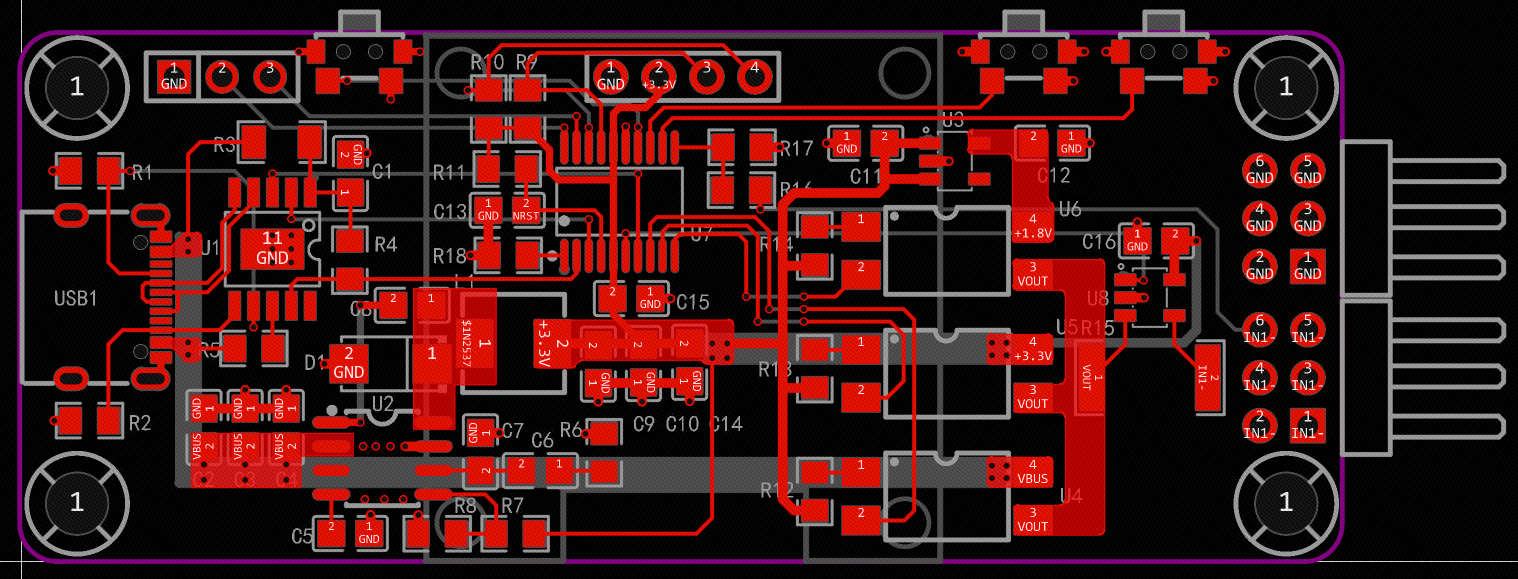 | 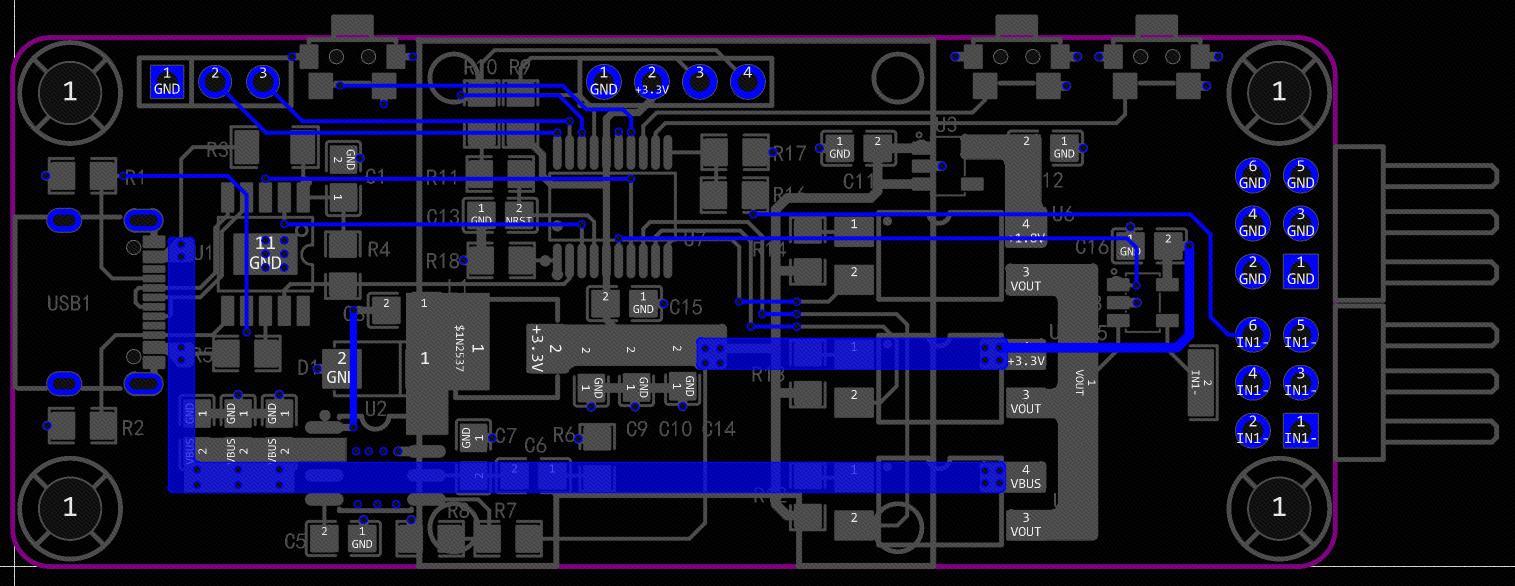 |
|---|---|
| 顶层走线图 | 底层走线图 |
完成走线后点击底部面板中的检查DRC按钮,若显示无报错警告,则代表该PCB设计完成。实际设计过程中往往可能出现各种错误,也可以通过检查DRC找到错误点进行修复,确保PCB板设计没有电气规则错误。